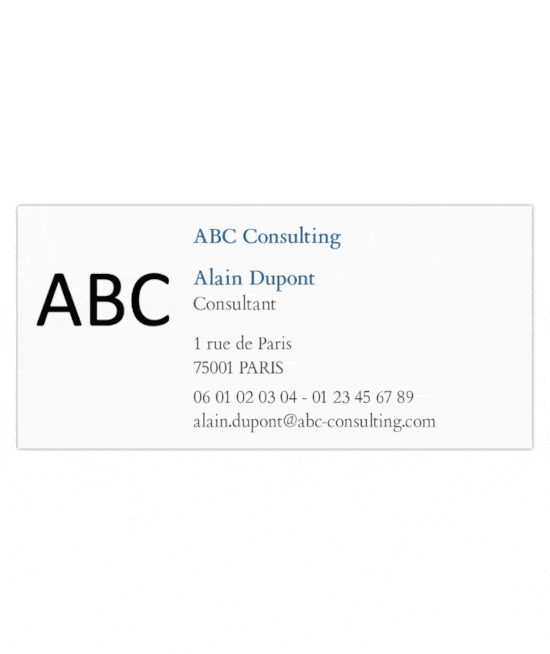Comment créer des contacts et entreprises depuis vos cartes de visite ?
Le CRM Corymbus intègre un lecteur de cartes de visite pour créer automatiquement des contacts et des entreprises, en vous évitant de saisir manuellement toutes les informations.
Lecture
Pour scanner une carte de visite, utilisez l’icône en forme d’appareil photo. Sur un smartphone, vous pouvez alors prendre une photo de la carte. Sur un ordinateur, vous pouvez choisir un fichier image, qui peut être une photo de carte, mais aussi la copie d’écran d’une fiche contact sur votre réseau social préféré.
Analyse
Une fois que vous avez pris ou sélectionné la photo, Corymbus l’analyse, grâce à un algorithme de reconnaissance optique de caractères (OCR) couplé à une intelligence artificielle spécifique, et associe les fragments de texte aux nom, prénom, adresse email, numéros de téléphone, et genre du contact, et également aux informations de l’entreprise associée : nom de l’entreprise, site web, adresse.
Conseil : pour que l’analyse fonctionne au mieux, assurez-vous de prendre une photo bien nette. Selon votre appareil photo, augmentez légèrement la distance à la carte, et activez le zoom pour que la carte occupe toute la taille de l’écran, tout en étant la plus nette possible. Avec une photo de bonne qualité, Corymbus reconnaît en général parfaitement les caractères.
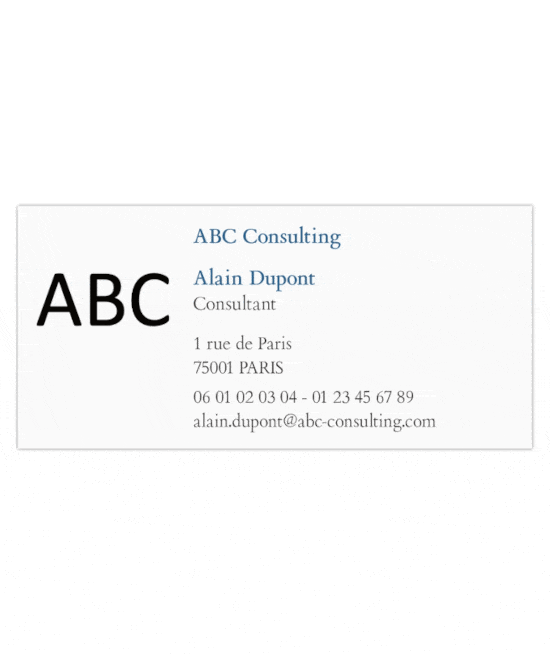
Correction
Parcourez ensuite les onglets “CONTACT” et “ENTREPRISE” pour vérifier l’exactitude des informations. Si besoin, vous pouvez apporter des corrections :
- en glissant-déposant les informations se trouvant dans la zone “A affecter manuellement” vers le champ approprié. Cette zone peut contenir des textes qui n’ont pas d’utilité (ex : “Tél. :” en préfixe d’un numéro de téléphone), dans ce cas, supprimer-les en cliquant sur le bouton “x”.
- en glissant-déposant les différents textes d’un champ à un autre. Si vous devez transférer un champ de l’onglet CONTACT à l’onglet ENTREPRISE (ou vice-versa), déposez d’abord le texte dans la zone “A affecter manuellement”, affichez l’onglet voulu, puis glissez-déposez de nouveau le texte vers le champ souhaité.
- en divisant le texte en plusieurs blocs : il se peut, par exemple, que Corymbus reconnaisse les noms et prénoms en un seul bloc (“DUPONT Alain”). Si vous cliquez sur ce bloc, vous le décomposerez en deux blocs “DUPONT” et “Alain”, et vous pourrez alors glisser-déposer chacun d’eux vers le champ adapté.
- En modifiant le texte : si Corymbus identifie incorrectement un ou plusieurs caractères, cliquez sur le crayon pour transformer le bloc en texte libre que vous pouvez ensuite modifier avec le clavier.
Options
Vous avez corrigé les informations ? Passez alors à l’onglet “OPTIONS” pour :
- demander la création automatique d’une activité, rattachée au contact et à l’entreprise : vous aurez alors un rappel dans la liste dest tâches, pour vous faire penser à recontacter cette personne sous 24 heures.
- demander la création automatique d’une opportunité, rattachée elle aussi au contact, à l’entreprise, et éventuellement à l’activité. Ce peut être utile si l’échange que vous avez avec votre interlocuteur vous fait découvrir une affaire potentielle. Vous pourrez ultérieurement remplir les détails de cette opportunité.
- prendre des notes résumant la conversation avec votre interlocuteur : Corymbus les consignera dans le champ “Notes” du contact.
Validation
Cliquez finalement sur le bouton de validation en haut à droite pour que Corymbus crée toutes les données pour vous. Il vous renvoie ensuite à la fiche du contact. Vous pouvez si vous le souhaitez lancer une nouvelle analyse de carte de visite depuis le menu principal.