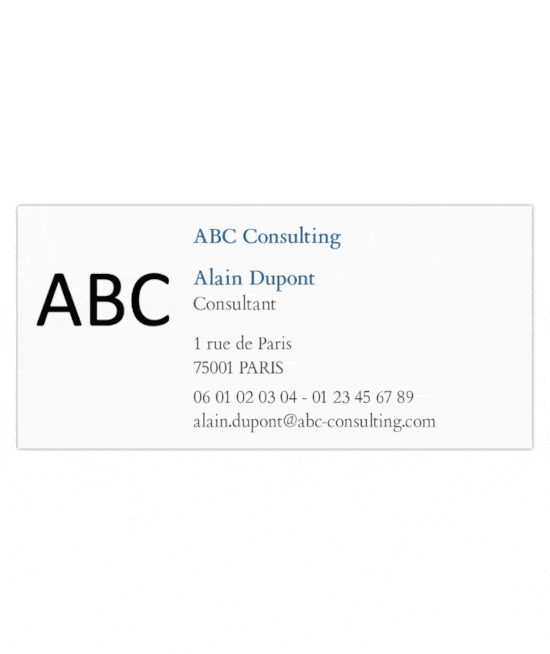How to create contacts and companies from your business cards?
The Corymbus CRM integrates a business card reader to automatically create contacts and companies, avoiding you having to manually enter all the information.
Reading
To scan a contact card, use the camera icon. On a smartphone, you can then take a picture of the card. On a computer, you can choose an image file, which can be a card photo, but also the screenshot of a contact card on your favorite social network.
Analysis
Once you have taken or selected the photo, Corymbus analyzes it, using an optical character recognition (OCR) algorithm, and associates the text fragments with the contact’s surname, first name, email address, phone numbers, and also with the information of the associated company: company name, website, address.
Tip: To make the scan work best, make sure you take a sharp photo. Depending on your camera, slightly increase the distance to the map, and turn on the zoom so that the map occupies the entire size of the screen, while being as sharp as possible. With a good quality photo, Corymbus usually recognizes characters perfectly.
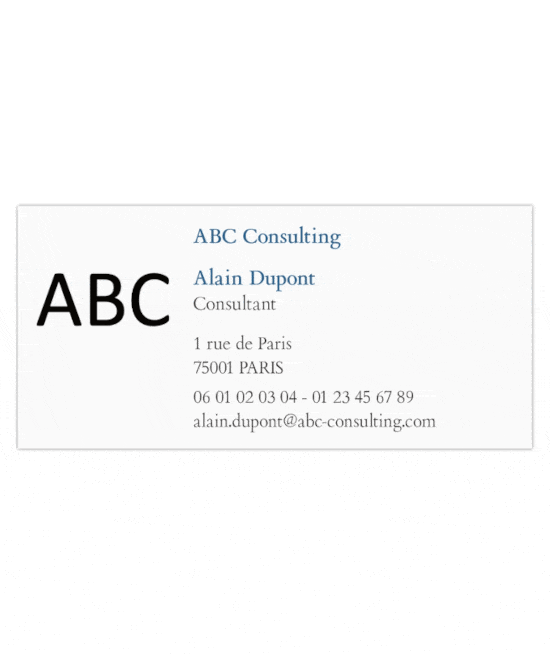
Correction
Then browse the “CONTACT” and “COMPANY” tabs to check the accuracy of the information. If necessary, you can make corrections:
- by dragging and dropping the information in the “To be assigned manually” area to the appropriate field. This box can contain texts that have no use (e.g. “Tel.:” as a prefix of a telephone number), in this case, delete them by clicking on the “x” button.
- by dragging and dropping the different texts from one field to another. If you need to transfer a field from the CONTACT tab to the COMPANY tab (or vice versa), first drop the text in the “To be assigned manually” box, display the desired tab, and then drag and drop the text back to the desired field.
- by dividing the text into several blocks: it is possible, for example, that Corymbus recognizes the names and surnames in a single block (“DUPONT Alain”). If you click on this block, you will break it down into two blocks “DUPONT” and “Alain”, and you can then drag and drop each of them to the appropriate field.
- When editing the text: If Corymbus incorrectly identifies one or more characters, click on the pencil to turn the block into free text that you can then edit with the keyboard.
Options
Have you corrected the information? Then go to the “OPTIONS” tab to:
- request the automatic creation of an activity, related to the contact and the company: you will then have a reminder in the list of tasks, to make you think of contacting this person again within 24 hours.
- request the automatic creation of an opportunity, also related to the contact, the company, and possibly the activity. This can be useful if the exchange you have with your interlocutor makes you discover a potential case. You can later fill in the details of this opportunity.
- take notes summarizing the conversation with your interlocutor: Corymbus will record them in the “Notes” field of the contact.
Validation
Finally click on the validation button at the top right for Corymbus to create all the data for you. It then sends you back to the contact’s card. If you wish, you can start a new business card scan from the main menu.