Les devis et factures ont plusieurs caractéristiques communes, et peuvent donc être créés, gérés et modifiés de façon très similaire.
Cette section décrit comment modifier les devis et les factures, une fois que vous êtes sur la fiche d’un de ces documents.
Nom du document
Si vous souhaitez renommer le document, cliquez soit sur son nom en haut de l’écran, soit sur l’en-tête du document, puis entrer le nouveau nom. Le nom est affiché sur le document final, par conséquent dans certains cas vous pouvez supprimer tout le texte si vous ne souhaitez pas qu’il soit visible par votre client.
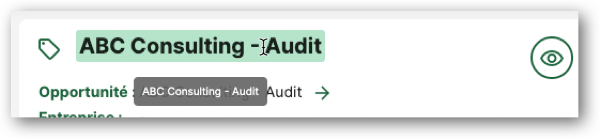
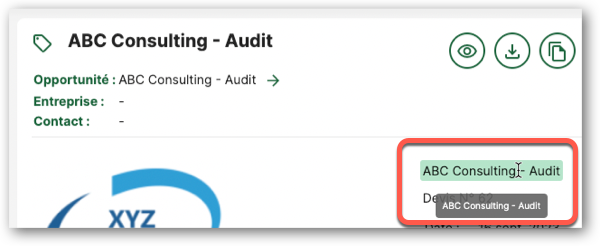
Données liées
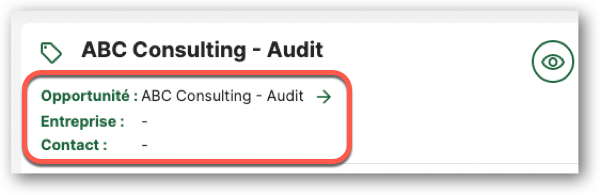
Sous le nom du document, Corymbus affiche les données liées :
- Opportunité
- Entreprise
- Contact
Vous pouvez cliquer sur ces informations pour les modifier, et cliquer sur la flèche située à droite afin de naviguer vers l’opportunité, l’entreprise ou le contact associés.
Votre logo et adresse
L’en-tête du document affiche sur sa partie gauche le logo et l’adresse que vous avez définis pour votre société dans la Configuration des paramètres de devis et facturation. Vous pouvez cliquer sur l’adresse pour la modifier si nécessaire.

Informations sur le client
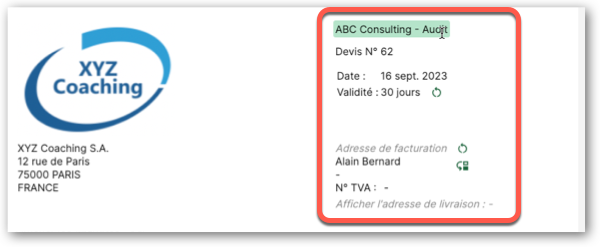
Sur sa partie droite, l’en-tête indique :
- Le nom du document
- Le type (devis ou facture) et le numéro du document
- La date du document
- Les informations de validité (pour un devis) ou le délai de paiement (pour une facture)
- Le nom, l’adresse de facturation, et le numéro de TVA du client
- Optionnellement, l’adresse de livraison.
Vous pouvez cliquez sur ces informations pour les modifier, à l’exception du type et du numéro.
Le nom, l’adresse de facturation, et le numéro de TVA sont calculés selon les règles de Calcul des informations de facturation.
Dans les paramètres Avancés, il est possible de définir des formules pour calculer la validité du document, le délai de paiement et les adresses de facturation/livraison (par exemple à partir de champs de l’opportunité ou de l’entreprise). Vous pouvez recalculer ces informations en cliquant sur la flèche circulaire située à droite (repère 1) :
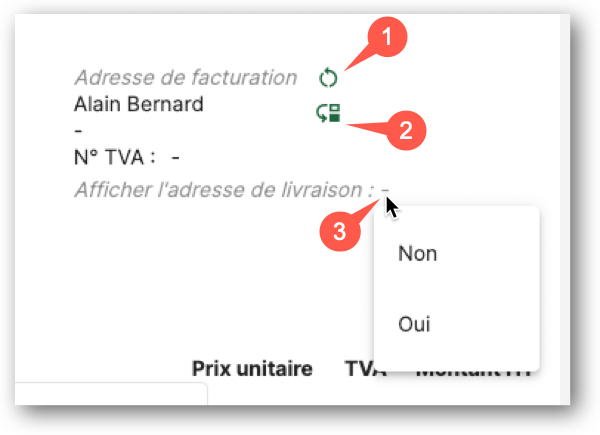
Si vous voulez indiquer une adresse de livraison qui est identique à l’adresse de facturation cliquez sur l’icône à droite de cette dernière (repère 2).
Pour entrer une adresse de facturation différente, cliquez sur le tiret à droite de “Afficher l’adresse de livraison” (repère 3), choisissez l’option “Oui”, puis cliquez sur l’adresse de livraison pour la renseigner.
Tableau des produits et services
En dessous de l’en-tête, se trouve un tableau listant les produits ou services constituant le devis ou la facture.
Caractéristique d’une ligne
Chaque ligne du tableau des produits et services est caractérisée par plusieurs informations :
- une quantité
- un libellé
- une référence (optionnelle, et uniquement si la ligne est créée à partir d’un élément du catalogue produit)
- un prix unitaire
- un taux de TVA
- un montant total
- un taux et un libellé de remise (optionnels)
Colonnes affichées
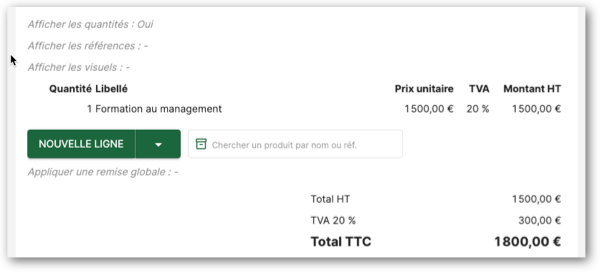
Trois colonnes peuvent optionnellement être affichées ou masquées :
- Quantités (elles sont parfois inutiles, voire source de confusion, par exemple pour une prestation unique)
- Références produit : il s’agit des références produit que vous avez indiquées dans le catalogue de produits.
- Visuels produit : il s’agit du visuel potentiellement associé à chaque produit du catalogue. Si cette colonne est affichée, une vignette apparaîtra dans chaque ligne du tableau.
Pour afficher ou masquer ces colonnes, cliquez sur le tiret ou la mention Oui/Non correspondante. La Configuration des paramètres de devis et facturation permettent de définir les valeurs par défaut, qui seront reprises à chaque création de document.
Produits et services de l’opportunité
Si le document est créé depuis une opportunité, et que vous avez associé des produits à celle-ci, le tableau sera pré-rempli avec ces produits. Il sera vide dans le cas contraire.
Ajouter de nouvelles lignes de produits et services
Pour ajouter de nouvelles lignes au tableau, vous pouvez procéder de plusieurs façons :
- Cliquez sur le bouton NOUVELLE LIGNE : une nouvelle ligne vierge est créée. Le taux de TVA adopté est le taux de TVA par défaut défini dans les paramètres de Devis et facturation.
- Cliquez sur la flèche vers le bas à droite de ce bouton : si vous avez préalablement créé des Modèles de ligne, un menu apparaîtra et vous pourrez sélectionner l’un d’eux pour créer une ligne à partir de ce modèle. Préférez l’utilisation du catalogue produit aux modèles de lignes, car il offre davantage de possibilités.
- Entrez quelques caractères correspondant au nom ou à la référence d’un produit du catalogue, puis sélectionnez-le pour l’ajouter au tableau.
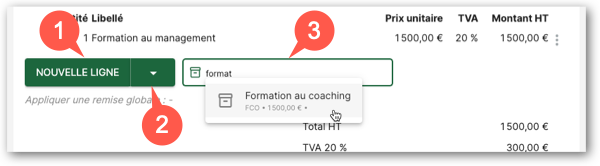
Modèles de lignes
Note : préférez l’utilisation du catalogue produit plutôt que les modèles de lignes. Ils sont conservés pour l’instant par souci de compatibilité avec les anciennes versions, toutefois le catalogue produit offre plus de possibilités.
Vous pouvez créer des modèles de lignes à partir de lignes existantes, afin de pouvoir les réutiliser dans le document en cours d’édition ou dans d’autres devis ou factures.
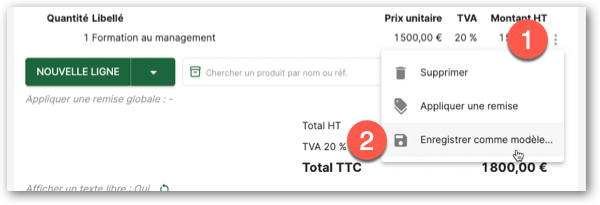
Pour créer un modèle, procédez ainsi :
- Cliquez sur le menu contextuel à droite de la ligne
- Choisissez l’option “Enregistrer comme modèle…”
- Donnez un nom au nouveau modèle, puis cliquez sur OK
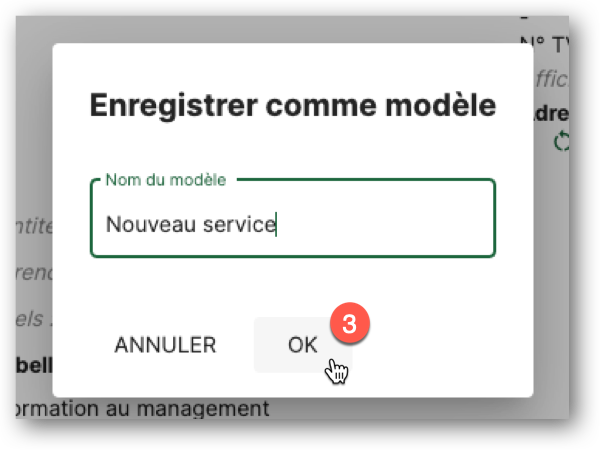
Le modèle sera alors disponible dans le menu affiché en cliquant sur la flèche vers le bas, située à droite du bouton NOUVELLE LIGNE
Modification d’une ligne de produit/service
Vous pouvez cliquer sur les différentes informations d’une ligne pour les modifier. Les modèles de ligne ou produits/services associés dans le catalogue ne seront pas modifiés.
Pour ajouter une remise, cliquez sur le menu contextuel à droite de la ligne, et choisissez “Appliquer une remise” :
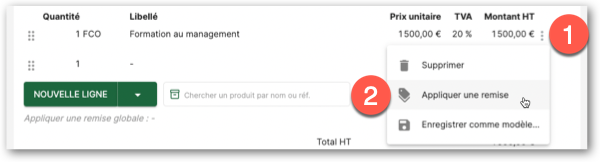
Cliquez ensuite sur le “tiret” et sur le pourcentage pour définir la désignation de la remise (ex : Remise exceptionnelle pour commande avant le JJ/MM/AAAA) et le taux de remise.

Pour supprimer la remise, cliquez sur le menu contextuel et choisissez “Retirer la remise”.
Déplacer une ligne
Pour déplacer une ligne du tableau vers le haut ou vers le bas, effectuez les opérations suivantes :
- cliquez sur la poignée située sur la gauche
- déplacez votre souris en maintenant la touche enfoncée
- et déposez la ligne à la position souhaitée.
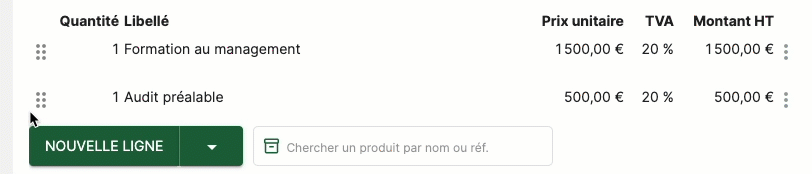
Appliquer une remise globale
Pour appliquer une remise sur toutes les lignes du document, cliquez sur le tiret (ou le “Non”) à droite de la mention “Appliquer une remise globale” :

Définissez ensuite la désignation et le pourcentage de la remise, comme pour les remises appliquées sur une ligne.
Totaux
Le document affiche en dessous du tableau les totaux avec et sans remise, ainsi que les différents montants de TVA (selon les taux utilisés dans le document), puis le total TTC.
Textes personnalisables
Au bas du document, vous pouvez indiquer un texte libre et un pied de page.
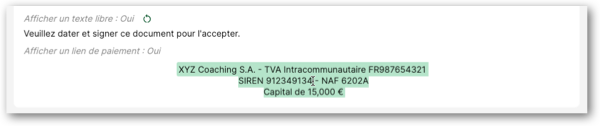
Texte libre
Le texte libre permet par exemple d’indiquer les modalités à suivre par votre client pour qu’il valide le devis, ou qu’il acquitte la facture.
Il peut être défini par défaut dans les paramètres de devis et facturation, afin de ne pas avoir à le re-saisir pour chaque nouveau document.
Vous pouvez activer son affichage en cliquant sur le “-” à droite de la mention “Afficher un texte libre”.
Pour modifier le texte, cliquez dessus.
La flèche circulaire permet de recalculer la valeur du texte si vous avez défini une formule de calcul dans les paramètres Avancés de devis et facturation.
Pied de page
Le contenu du pied de page peut être défini dans les Paramètres de devis et facturation. Vous pouvez le modifier pour un document spécifique en cliquant dessus (cela ne modifiera pas sa valeur pour les autres documents, ni pour les documents que vous créerez ultérieurement).
Autres actions

Si le devis ou facture est associé à une opportunité, vous pouvez mettre à jour cette dernière à partir des informations du document, en cliquant sur “METTRE À JOUR L’OPPORTUNITÉ” en bas de la fiche d’un devis ou facture :
- le montant de l’opportunité correspondra au montant HT, après remises, du document
- les produits associés à l’opportunité seront ceux associés au document.